Google Play publishing with codemagic.yaml
How to deploy an app to Google Play using codemagic.yaml
Codemagic enables you to automatically publish your android application to Google Play.
Codemagic enables you to automatically publish your app either to one of the predefined tracks on Google Play or to your custom closed testing tracks.
In order to do so, a service account is required when setting up publishing to Google Play. The service account JSON key file must be added to Codemagic to authenticate with these services.
Configure Google Play API access
To allow Codemagic to publish applications to Google Play, it is necessary to set up access using Google Play API.
In the Google Cloud Console, navigate to Dashboard > IAM and Admin and click Create Service Account.
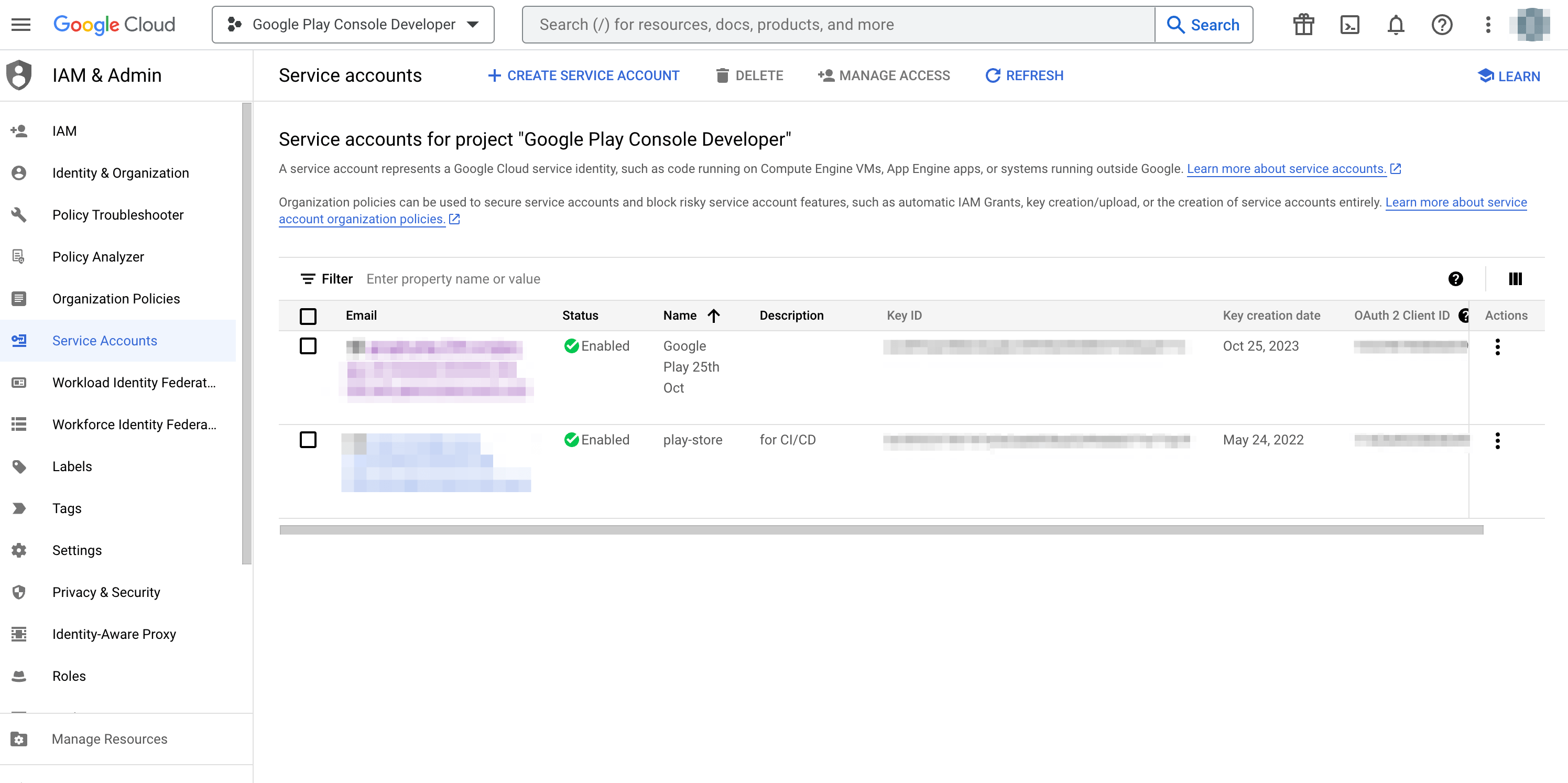
In step 1, fill in the Service account details and click Create. The name of the service account will allow you to identify it among other service accounts you may have created.
In step 2, click the Select a role dropdown menu and choose the role. In this example we will use Service Account User as the desired role. Start typing the name of the role that you wish to add.
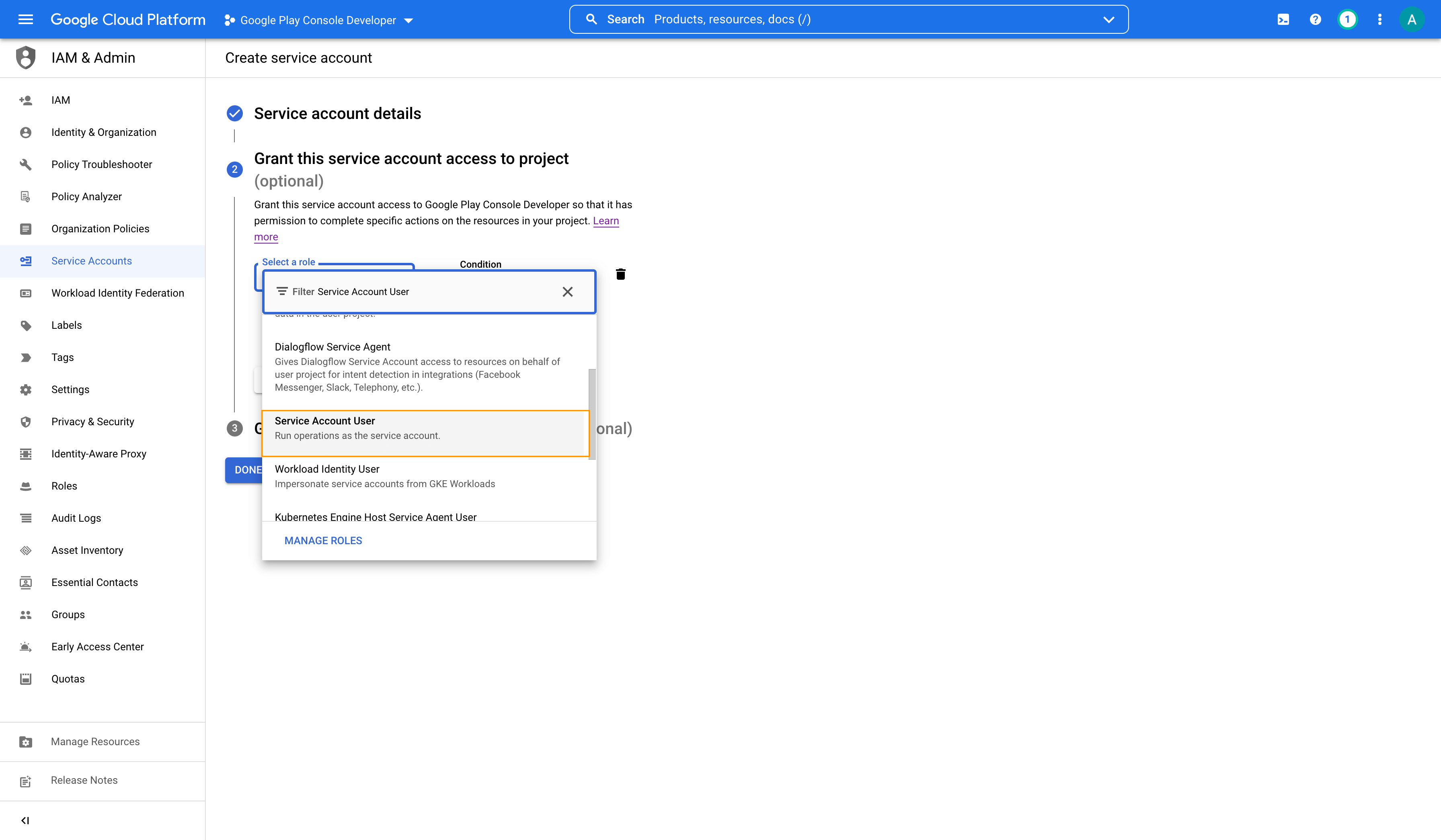
In step 3, you can leave the fields blank and click Done.
In the list of created service accounts, locate the account you just created. Copy its email address, which will be required later. Then, click on the menu in the Actions column, then click Manage keys.
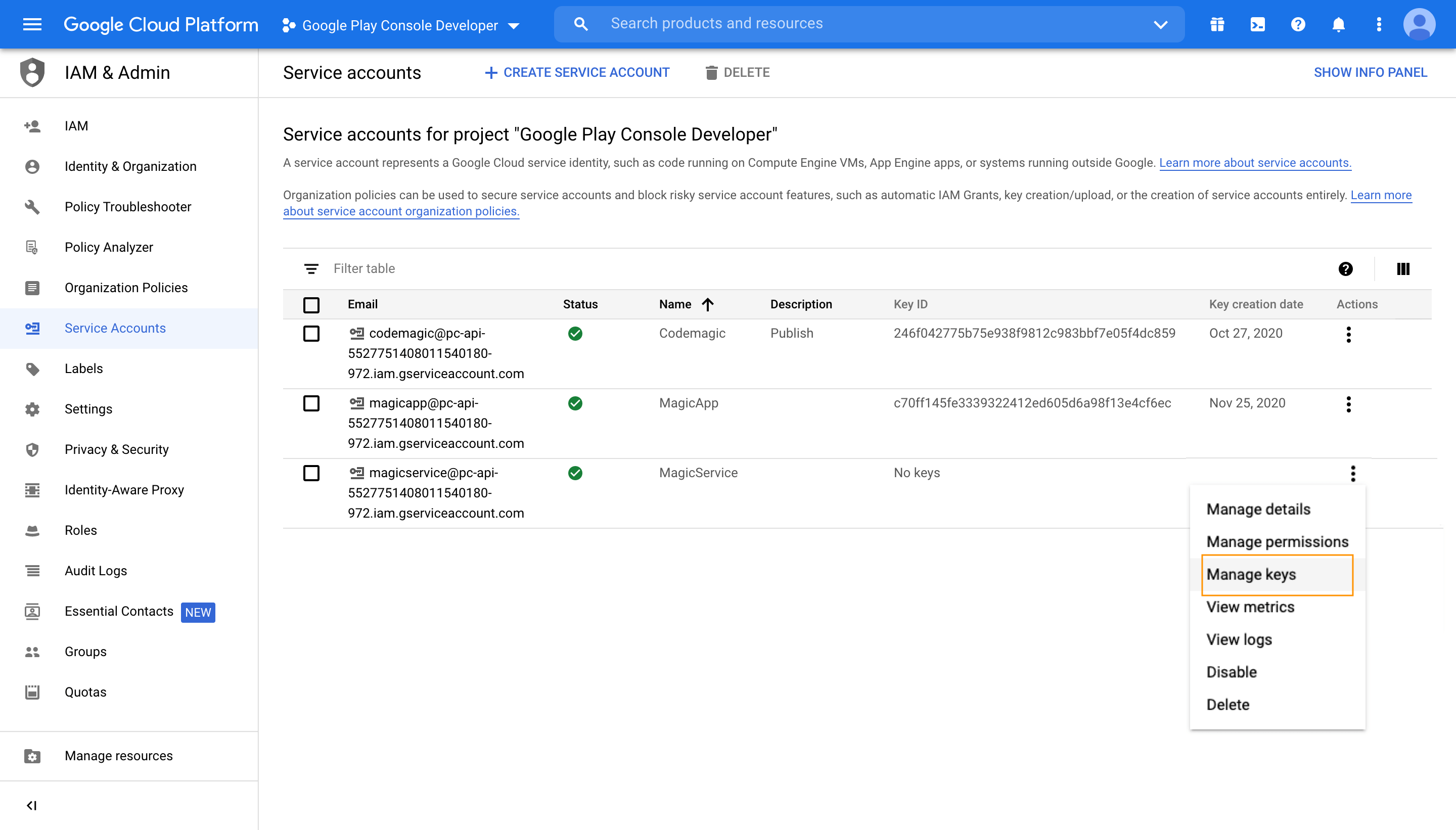
In the Keys section, click Add Key > Create new key. Make sure that the key type is set to
JSONand click Create. Save the key file in a secure location to have it available.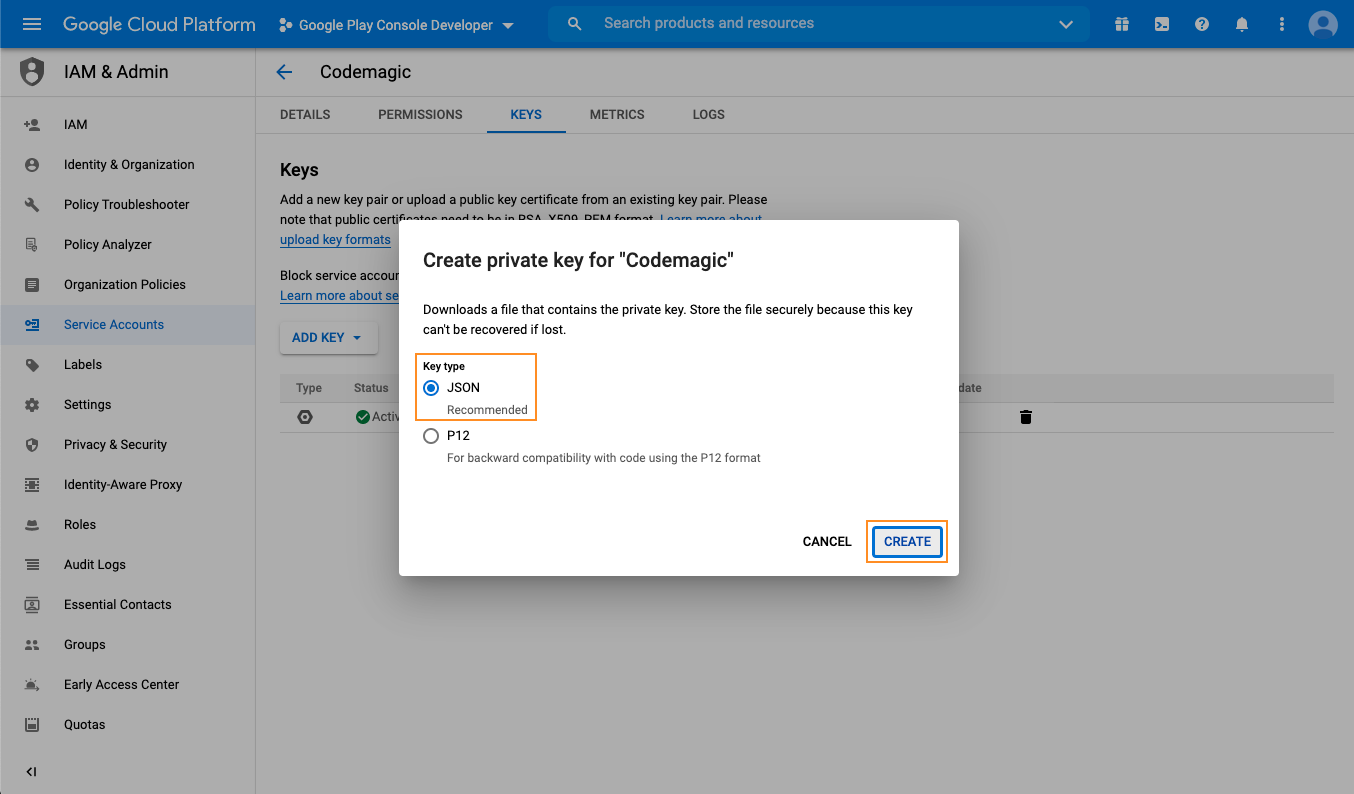
Back in Google Play Console, navigate to Users and Permissions and click Invite new users. Enter the email id which you copied in step 6.
Navigate to Users and Permissions. Click on the invited user and go to App Permissions. Add the desired applications to grant access.
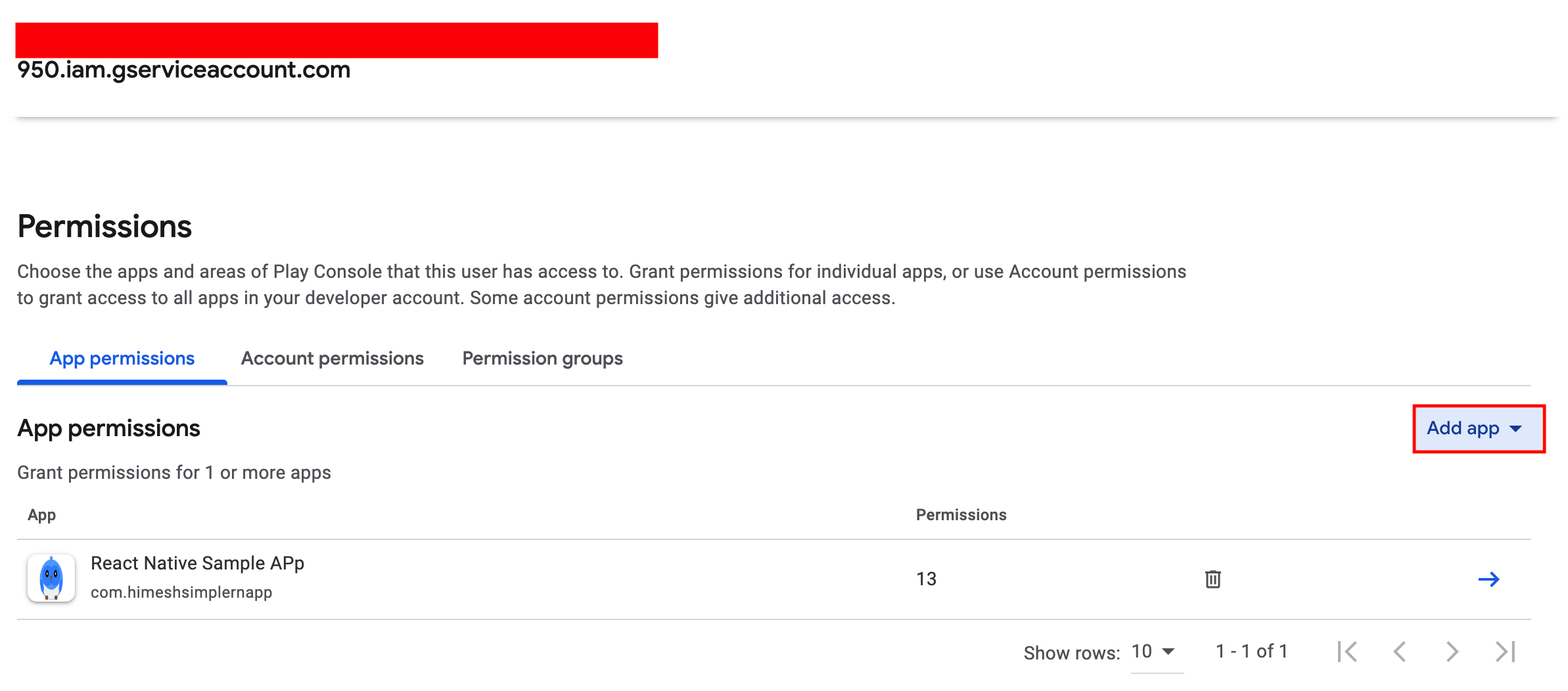
Ensure that you check the Releases section. You can leave the rest of the settings as default and click Apply (financial data permissions can be left blank).
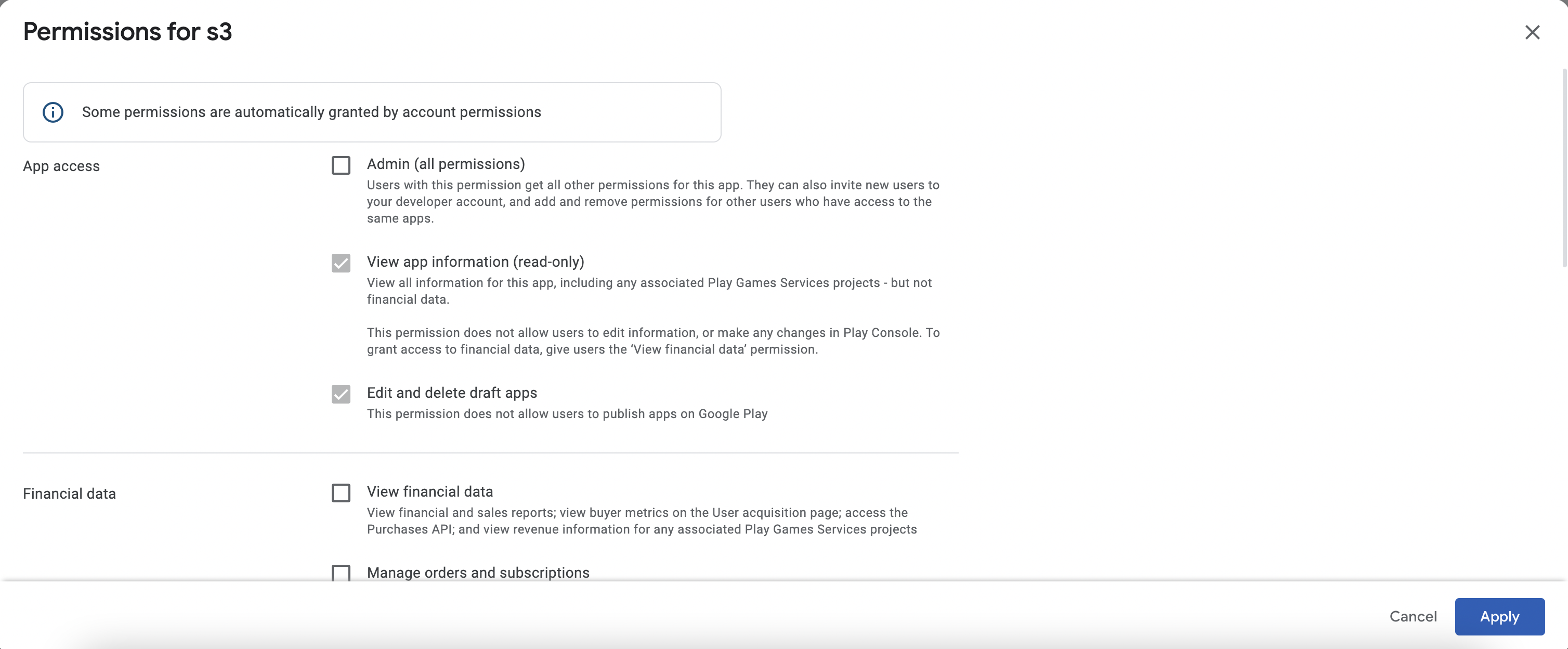
On the Account permissions tab, leave everything as it is. (There is NO need to grant the service account Admin access).
Finally, click Invite user to finish setting up the service account on Google Play. In the Invite user window, the Email address field is pre-filled. Under Permissions, the default ones are already selected. You can go with these. Click Invite user at the bottom of the page.
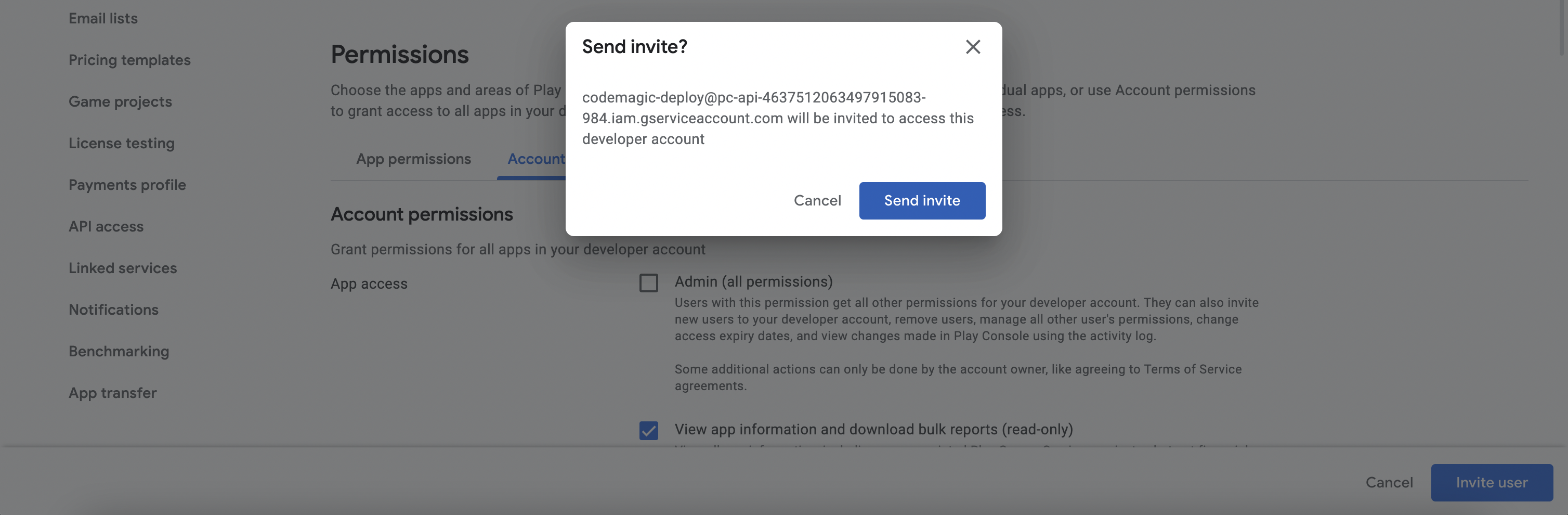
Configure publishing in codemagic.yaml
Once you make all the preparations as described above and configure publishing to Google Play, Codemagic will automatically distribute the app to Google Play every time you build the workflow.
Save the contents of the
JSONkey file as a secret environment variable in application or team settings:Open your Codemagic app settings, and go to the Environment variables tab.
Enter the desired Variable name, e.g.
GOOGLE_PLAY_SERVICE_ACCOUNT_CREDENTIALS.Copy and paste the key file content as Variable value.
Enter the variable group name, e.g. google_credentials. Click the button to create the group.
Make sure the Secret option is selected.
Click the Add button to add the variable.
Add the variable group to your
codemagic.yamlfileenvironment: groups: - google_credentials
Configure publishing section in
codemagic.yamlto publish to Google Play:
publishing:
google_play:
# Contents of the JSON key file for Google Play service account saved
# as a secret environment variable
credentials: $GOOGLE_PLAY_SERVICE_ACCOUNT_CREDENTIALS
# Name of the track internal, alpha, beta, production, internal app sharing,
# or your custom track name
track: internal
# Optional string. The release name.
# Not required to be unique. If not set, the name is generated from the APK's versionName.
release_name: Custom release name
# Optional Priority of the release (only set if in-app updates are supported)
# integer in range [0, 5]
in_app_update_priority: 3
# Optional. Rollout fraction (set only if releasing to a fraction of users)
# value between (0, 1)
rollout_fraction: 0.25
# Optional boolean To be used ONLY if your app cannot be sent for review automatically *
changes_not_sent_for_review: true
# Optional boolean. Publish artifacts under a draft release.
# Can not be used together with rollout_fraction. Defaults to false
submit_as_draft: true
# Optional. Enable release to be promoted to another track in addition to where it is
# originally published.
release_promotion:
# Name of the track to which release is promoted.
track: alpha
# Optional. Rollout fraction (set only if releasing to a fraction of users)
# value between (0, 1)
rollout_fraction: 0.25
# Optional boolean. Promote the release as draft.
# Can not be used together with rollout_fraction. Defaults to false
promote_as_draft: trueCodemagic enables you to automatically publish your app to one of the tracks:
- Internal — publish for internal testing and QA
- Alpha — publish for testing with a small group of trusted users
- Beta — publish for testing to a wider set of users
- Production — release the app to production
- Custom — release the app to a custom closed testing track
In order to publish to a track (e.g.
internal) and immediately promote the same release to another track (e.g.alpha) to reach a wider audience, additionally configure therelease_promotionsection.
Note: You can use the “Wear OS Only” track to manage Wear OS releases in Play Console. To target “Wear OS Only” track, add wear: in the track name.
track: wear:internal
If your application supports in-app updates, Codemagic allows setting the update priority. Otherwise,
in_app_update_prioritycan be omitted or set to0.In addition, Codemagic supports staged releases, allowing users to choose which fraction of the testers or users get access to the application. To release to everyone, omit
rollout_fractionfrom codemagic.yaml.
GOOGLE_PLAY_TRACK. This is useful if you’re starting your builds via Codemagic API and want to build different configurations without editing the configuration file.